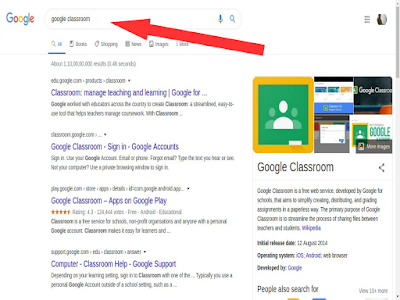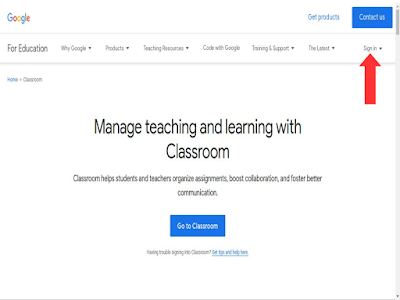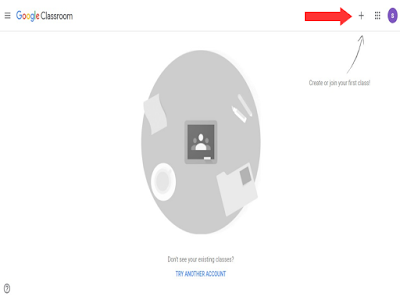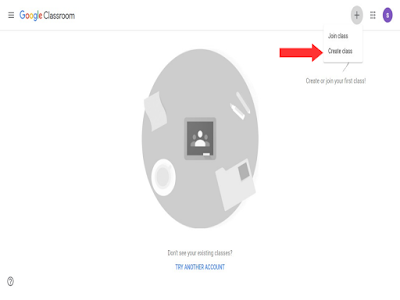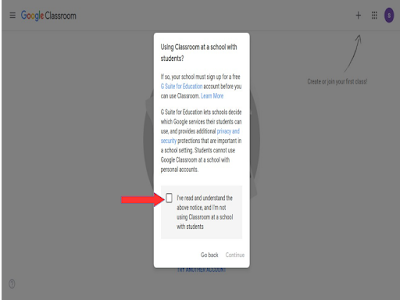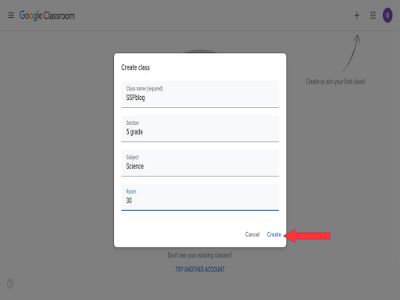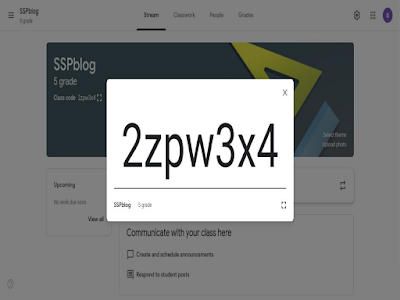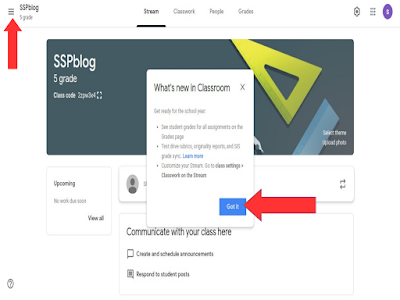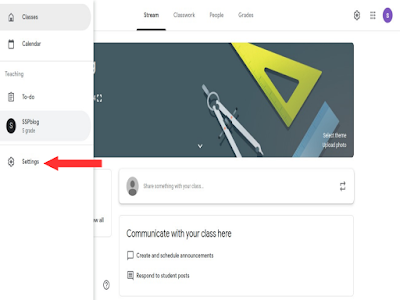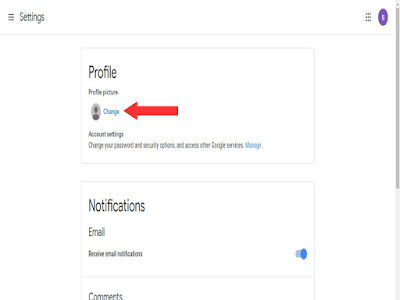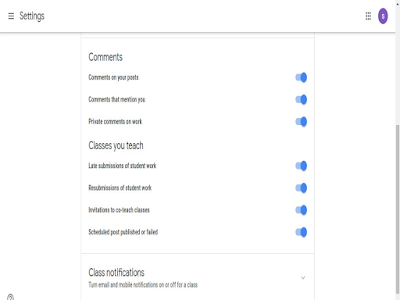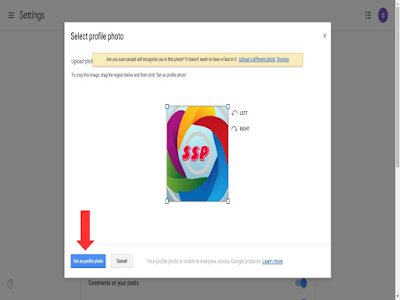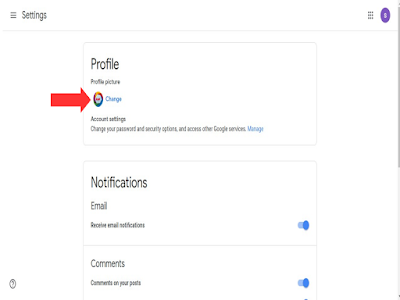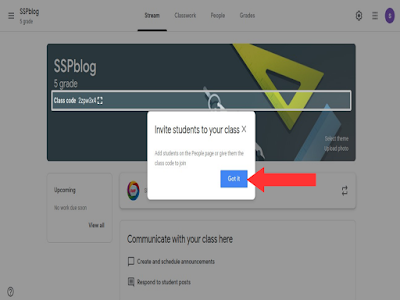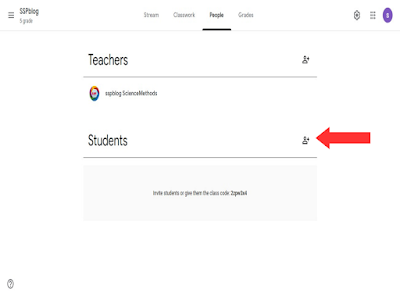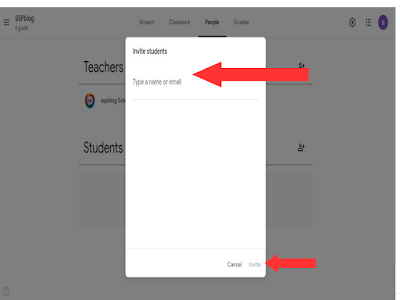As a teacher, everyone is familiar with our
own traditional method teaching of chalk and talk in front of the
blackboard. But now, we are living in the digital era. This
generation of students is more immersed in digital usage for
everything.
They
are searching and getting all the materials from Google and youtube.
From there, they are getting very excellent materials in the form of
notes and videos. You will make them understand everything very easily by using
visual presentations.
Now
we are not living in the digital era. We are living in the online
digital era. If you want to download any video of 400MB, now you can
download within 2 to 3 minutes. But this was not possible for 10
years back. At that time, you need to wait for about 3 to 4 hrs.
Digital technological app
development plays a very important role in current time also and the forthcoming
future also. Why is it plays an important role? Web internet
technology is transformed into the web application technology. Most
of the application software is converted into an app and some more
will add-on to it in the near future.
Now we are
living in an era of online software. Whether we are using these
digital technologies in our classroom? If not, how to use that
technology for our class student's development in their classwork,
assignment, quiz, study material, online video or study link, and
Science fair project case study report?
Google classroom app is one of the greatest useful platforms for this
generation of students. In this blog post, we are going to see step by
step method to create a classroom for your students in Google
classroom platform. After you create your classroom, you can invite
your students to join for the particular course in Google classroom.
Content
1. Search for Google
classroom on Google:
First, you
go to Google search and type Google classroom app into it (as marked in
red color arrow). You will get millions of listed pages within a fraction of the second. It is displayed based on Google ranking of any
page. From this list, you just click on the first one. It will take
you to the Google classroom page. The diagrammatic illustration is given
below,
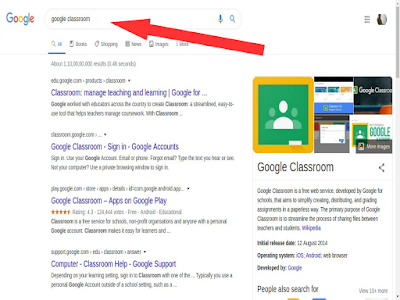 |
| Google search for Google classroom |
2.
Google classroom sign in or login page:
In
Google classroom page, You should go to the
sign in or login link. It is
represented by diagrammatic illustration with a red mark arrow. This
page describes managing to teach and learning with Google classroom. To sign in to Google as marked in red arrow, you need a
Google account sign in or login. With this Google account, you can create a classroom.
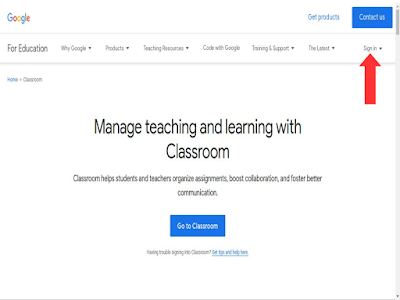 |
| Google classroom page |
After clicking sign in or login, it will show as
follows, Google classroom, G suite, G suite admin, Google cloud
platform and Assignments. From this list, you click on Google
classroom. Then, it will show your Google account login or sign in. You log in
with your user name and password. Then, you will enter into your google classroom page.
 |
| Creation of Google classroom Log in |
3.
Create a class in Google classroom:
After login, it will show the
+ symbol (as marked with a red color
arrow). If you click on the
+ symbol, you can create or join in a classroom. Here, our task is to create the Google classroom for the
students.
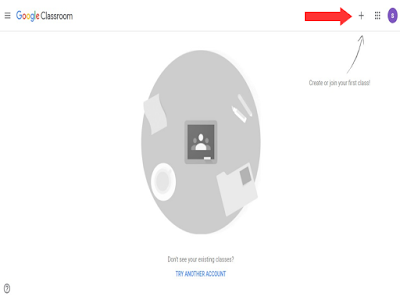 |
| + Symbol to create Google classroom |
After clicking the
+ symbol, it will show
as
create a class and
join class. Here create a class for teachers who want to create a class in Google classroom. Join the classroom for students who want to join in a particular course. From this, you click on
create a class.
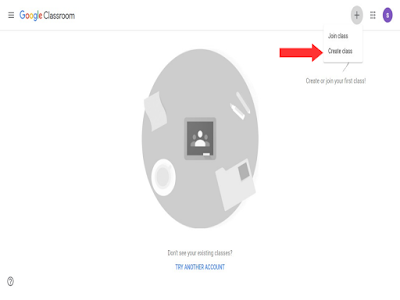 |
| Click create a classroom in the Google classroom page |
After that, notification pop up will come. It
indicates
G suit and
G suit admin for your school
management/authority. If the management/authority does not log in yet, as
a teacher, you can request them to log in. It is completely free to
use.
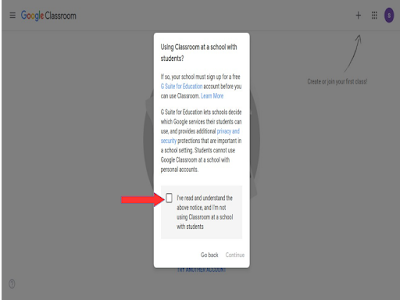 |
| Pop up a notification about G suit and G suit admin |
In
this pop-up notification, it is clearly indicated that before using this google classroom, you should get permission from your school management. It will avoid hustle and bustle in the future. you have to agree and click
continue
as indicated in the figure.
 |
| Agree and Continue about the G suit and G suit admin |
4.
Fill up classroom detail in Google classroom:
After
clicking continue, it will show the create class pop up
screen. In
there, you have to enter the details of the class name, section, subject, and room. The sample fill up is given as follows,
 |
| Create class details for Google classroom |
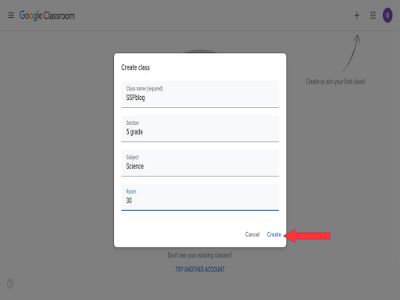 |
| Enter the class details for Google classroom |
After
filling these details, click the create button. Then, it will
create your class page in Google classroom. It will give the unique
subject code for your subject.
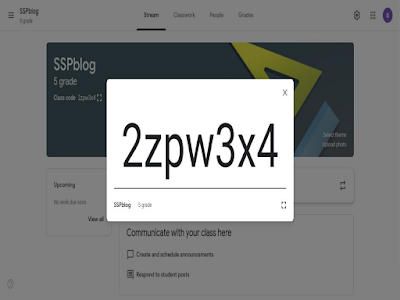 |
| Subject code for Google classroom |
With this unique subject code, you can invite or instruct your students to join Google classroom. They can see via search option in Google classroom and they can join for the same.
5.
Profile setting for your Google classroom:
It
will show the pop-up screen of what's new in the classroom?.
There, you click the button got it, then directly go to the top
left and click as shown in the figure with the arrow.
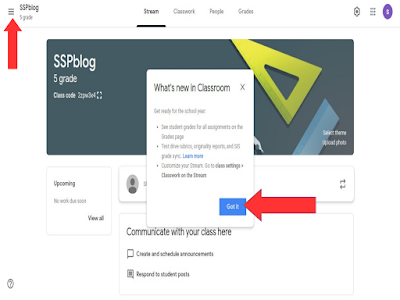 |
| Pop up about the details and settings in Google classroom |
After
clicking it, from the display list, you select the settings as shown in the arrow. In setting, you can change lot of features for Google classroom. You can allow your students to comment on your post. Enable the comment that mentions you as a teacher and then you can send a private comment on student's work also. You can enable the late submission of student's work, resubmission of student work and can invite to take a seminar also. You can schedule the post to be published on time.
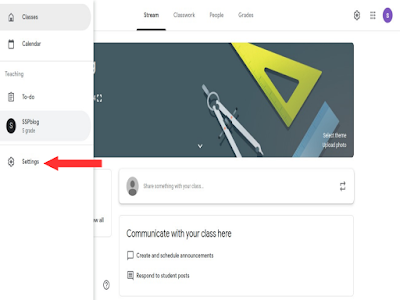 |
| Click on settings for Google classroom |
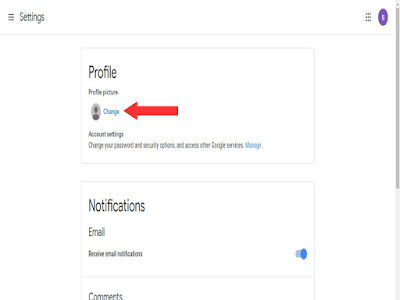 |
| Change the profile photo for Google classroom |
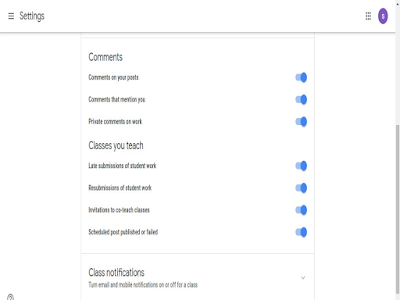 |
| Setting details for Google classroom |
There you can change your profile photo and you check many more on
the list. If anything is not enabled, make it enable. This is a very
important step. You can change your page theme also and whatever photo is
suitable for your subject, you can upload and use it. After
uploading the photo, you can see that the uploaded photo on your
profile screen.
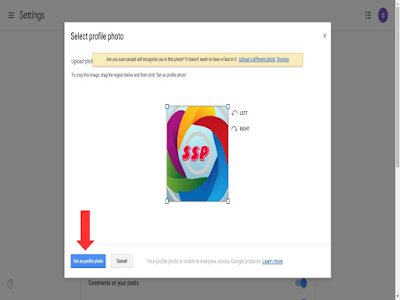 |
| Upload profile photo for Google classroom |
|
|
|
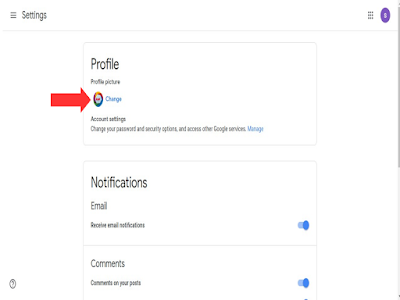 |
| Profile picture uploaded on Google classroom page |
6. Invite
the students to your Google classroom:
The
pop up of Invite students to your class will come. Just click got it. Then you can invite them through the email or tell them
your subject code. Then they can come and join automatically. You can invite students from the people menu also. These
steps are given as follows,
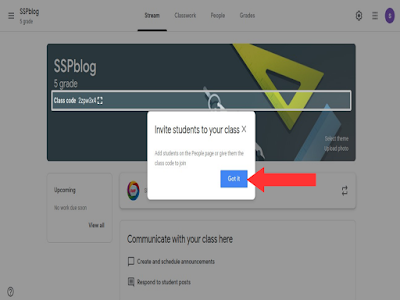 |
| Pop up of invite students to your class |
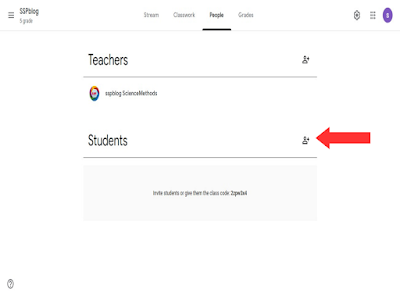 |
| Invite the students from people menu |
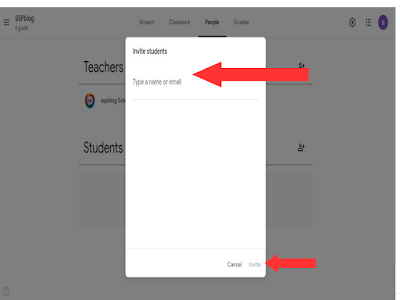 |
| Inviting student with Email for Google classroom |
7.Post about your course plan by using the